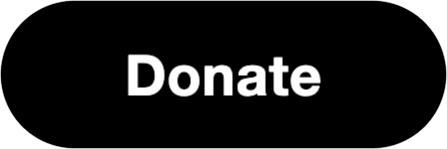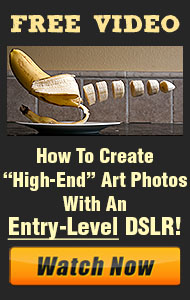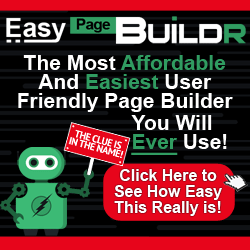- Leverage RAW Editing:
- If your camera supports RAW format, take advantage of Lightroom Mobile’s RAW editing capabilities. RAW files contain more data than JPEGs, giving you greater flexibility in post-processing.
- Use Profiles and Presets:
- Lightroom Mobile comes with various profiles and presets that can give your photos a distinct look. Explore the options to find styles that match your aesthetic. You can also create your own presets for consistency.
- Fine-Tune with Tone Curve:
- The Tone Curve tool allows for precise adjustments to the photo’s brightness and contrast. Experiment with the RGB curves to fine-tune the color balance and overall tonal range.
- Sync with Creative Cloud:
- Make the most of Adobe Creative Cloud by syncing your edits across devices. This feature is particularly useful for continuing edits on your desktop or backing up your photos.
- Use the Geometry Tool:
- For architectural shots or any images with strong lines, the Geometry tool can correct perspective distortions. This is especially useful for real estate or landscape photography.
tips and tricks
PicsArt Tips and Tricks
- Use the Magic Effects:
- PicsArt’s Magic Effects offer a range of artistic filters that can transform your photos into works of art. Experiment with effects like Galaxy, Neon, and Sketch.
- Leverage the Drawing Tools:
- PicsArt includes robust drawing tools that allow you to add custom elements to your photos. Use brushes, shapes, and layers to create unique compositions.
- Utilize the Cutout Tool:
- The Cutout tool helps you create stickers or remove backgrounds. Manually select the area you want to cut out or use the auto-detect feature for faster results.
- Create Memes:
- PicsArt has built-in text tools that are perfect for creating memes. Add text overlays with various fonts, colors, and styles to make your photos more engaging.
- Explore the Remix Feature:
- Join the PicsArt community in remixing images. Start with a public image, apply your edits, and share your creation. This is a fun way to collaborate and gain inspiration.
VSCO Tips and Tricks
- Experiment with VSCO Filters:
- VSCO is known for its high-quality filters that emulate film looks. Spend time exploring different filters and adjust their intensity to achieve the desired effect.
- Use the Editing Tools:
- VSCO provides essential editing tools such as exposure, contrast, and temperature. Fine-tune these settings to enhance your photos subtly.
- Create Recipes:
- Save your favorite combination of edits and filters as “Recipes” to apply them quickly to other photos. This is perfect for maintaining a consistent look across your images.
- Engage with the Community:
- VSCO has a vibrant community of photographers. Explore other users’ work for inspiration and share your own to receive feedback and connect with like-minded individuals.
- Take Advantage of the Grid:
- Use the VSCO Grid to curate a collection of your best photos. The grid provides a beautiful, minimalistic space to showcase your photography.
Adobe Photoshop Express Tips and Tricks
- Make Use of Auto-Fix:
- The Auto-Fix feature is great for quick adjustments. It automatically enhances brightness, exposure, and shadows, providing a solid starting point for further editing.
- Explore the Filters:
- Photoshop Express offers a variety of filters categorized by style (such as Basic, Charm, and Black and White). Apply these filters to get creative effects and then fine-tune the intensity to match your vision.
- Utilize the Spot Healing Tool:
- For quick touch-ups, use the Spot Healing tool to remove blemishes or unwanted objects. Tap on the area you want to fix, and Photoshop Express will blend it seamlessly.
- Try the Blur Tool:
- The Blur tool can help you create a depth-of-field effect, making your subject stand out against a softer background. This is especially useful for portrait shots.
- Take Advantage of the Collage Maker:
- Create stunning collages with Photoshop Express’s built-in collage maker. Choose from various layouts and adjust the border size and color to create a cohesive look.
Snapseed Tips and Tricks
- Use Selective Adjustments:
- Snapseed’s Selective tool allows you to apply adjustments to specific areas of your photo. Tap the area you want to edit, then adjust brightness, contrast, saturation, and structure.
- Master the Healing Tool:
- For minor blemishes or unwanted objects, the Healing tool is very effective. Zoom in on the area you want to fix, and carefully tap or swipe over the imperfection to blend it with the surrounding pixels.
- Experiment with Stacks:
- The Stacks feature lets you revisit and modify previous edits. This non-destructive editing approach allows you to fine-tune your adjustments even after saving the image.
- Utilize Presets for Quick Edits:
- Snapseed offers several presets that can quickly enhance your photos. While presets are great for quick edits, remember you can adjust the intensity of each preset to better suit your image.