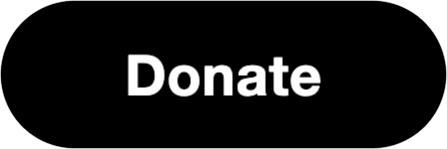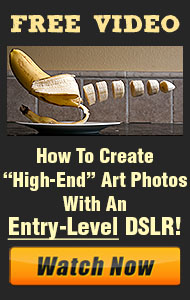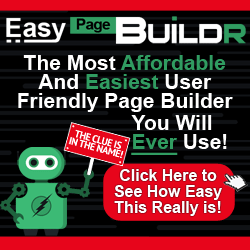The exposure triangle is a fundamental concept in photography that governs how light is captured in an image. It consists of three key elements—ISO, shutter speed, and aperture—that work together to create a well-exposed photo. Understanding how these settings interact is crucial for achieving proper exposure and mastering creative control over your shots. Let’s break down the exposure triangle and how to use it effectively.
1. ISO: Controlling Sensor Sensitivity
ISO refers to your camera sensor’s sensitivity to light. A low ISO (e.g., 100 or 200) means the sensor is less sensitive, producing clean, noise-free images in bright conditions. Conversely, a higher ISO (e.g., 1600 or 3200) increases the sensor’s sensitivity, which is useful in low-light environments. However, the trade-off is that higher ISO settings often introduce noise or grain, reducing image quality.
Best Practice: Use the lowest ISO possible for the lighting conditions to maintain image clarity. Increase ISO only when you need to compensate for low light or to achieve a faster shutter speed.
2. Shutter Speed: Capturing Motion
Shutter speed refers to how long the camera’s shutter stays open, allowing light to hit the sensor. It is measured in seconds or fractions of a second (e.g., 1/1000, 1/250, or 1″). A fast shutter speed (1/1000 or faster) freezes motion, making it ideal for action photography. A slower shutter speed (1/60 or slower) captures motion blur, useful for artistic effects like light trails or for shooting in low light.
Best Practice: Use a fast shutter speed for sharp, freeze-frame images, and a slower shutter speed to convey motion or when shooting in low-light conditions. Remember, using a tripod can help avoid camera shake at slower speeds.
3. Aperture: Controlling Depth of Field
Aperture refers to the size of the opening in the lens through which light passes. It is measured in f-stops (e.g., f/1.8, f/4, f/11). A wider aperture (low f-stop number, like f/1.8) allows more light into the camera and creates a shallow depth of field, blurring the background. A narrow aperture (high f-stop number, like f/16) lets in less light and keeps more of the scene in focus, from foreground to background.
Best Practice: Use a wide aperture for portraits or to create a bokeh effect, and a narrow aperture for landscapes or scenes where you want everything in sharp focus.
4. Balancing the Triangle
The key to mastering the exposure triangle is understanding how these three settings interact. Adjusting one element affects the others:
- If you increase ISO for low light, you may need to use a faster shutter speed to avoid overexposure.
- If you want a fast shutter speed to freeze action, you may need to open the aperture wider to allow in enough light.
- A narrow aperture may require a slower shutter speed or higher ISO to achieve a correct exposure.
5. Creative Control Through Exposure
The exposure triangle not only affects the technical aspects of exposure but also allows for creative expression. Adjusting ISO, shutter speed, and aperture enables you to control how much of the scene is in focus, how motion is represented, and the overall mood of the photo.
By mastering the exposure triangle, you gain complete control over your camera and the creative potential of your images. Understanding how ISO, shutter speed, and aperture work together allows you to adapt to any shooting scenario and create the exact look you envision.
 In the age of social media, high-quality photo editing has become essential for both casual and professional photographers. Fortunately, there are numerous free mobile apps that offer powerful tools to enhance your photos. Here are the top 5 free mobile photo editing apps, each with its pros and cons.
In the age of social media, high-quality photo editing has become essential for both casual and professional photographers. Fortunately, there are numerous free mobile apps that offer powerful tools to enhance your photos. Here are the top 5 free mobile photo editing apps, each with its pros and cons.